HOW TO SCAN BARCODES USING POWER APPS, POWER AUTOMATE AND SHAREPOINT
- SigiloTech
- Mar 22, 2023
- 2 min read

Introduction
In this article, we will learn about scanning barcodes with the help of Power Apps, Power Automate and SharePoint.
Step 1:
First, we have to go to https://sharepoint.com/
Then we must create a team site or communication site as preferable.
Now, create a SharePoint list with the following columns.

Step 2:
Now go to https://flow.microsoft.com/ and click on “My flows.”

Then click on “SharePoint” and then click on “When an item is created.”

Step 3:
In the “When an item is created” box provide the site URL and select the list name as “Contacts list”.

Step 4:
Next click on “Add an action” then search for “Encodian” and select it.
After that search for “Create BarCode” and select it.

Next, select “BarCode Type” like code128 or as preferable.
add “ID” then a separator like ‘|’ and “Name” SharePoint Dynamic Values in BarCode Data box.

Step 5:
Next, click on “Add an action”.
Search for “SharePoint”. Then search for “Add attachment” and select it.

Step 6:
Then add “Site Address", "List Name” and “ID” SharePoint dynamic value.
In “File Name” section set the file name as preferable as here “Bar-ID-Name.jpg” With dynamic value.

Step 7:
Click on Save Flow.
To test the flow, click on the Test button from the right side of the top menu and click the Run flow button.
Step 8:
Now go to “Contacts list”.
Added a name here, Barcode has generated as below.

Step 9:
Now Go to https://make.powerapps.com/
Next, click on “Apps”, “New app” then, Canvas.
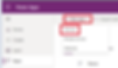
Step 10:
Now click on “Phone” and give Name of the app you want to create.
Then click on “Create” button.

Step 11:
Now Click on “Insert” and search for “Barcode Scanner”.
Then add and adjust it as preferable.

Step 12:
On “OnScan” property of “BarCode Scanner” add this validation given below:
Set(varScannedItem,LookUp('Contacts List',ID=Value(First(ForAll(Split(BarcodeScanner1.Value,"|"), {Result: ThisRecord.Value})).Result)))

Step 13:
Now, click on “Insert” and Search for “Text label”.
Add the “Text label” and adjust it as per requirement.

Step 14:
Now, on “Text” property of the “Text label” give this validation given below to show the name of the scanned User name:
varScannedItem.'Name (Title)'

Step 15:
Save and publish the app.
Step 16:
Now download the “Power Apps” Mobile Application to test the “Barcode Scanner” app.
Step 17:
Now Open the “Contact list”. Click on one of the attachments.

Step 18:
Open the Bar Code.

Step 19:
Now, Open the “Barcode Scanner” app.

Step 20:
Scan the Barcode.
After scanning the barcode, the User’s name is visible here in the “Barcode Scanner” app.
Expected Output:

Conclusion
Hence, we learned about how to scan barcodes using Power apps, Power Automate and SharePoint. I hope this helps someone and happy coding.
For further queries or demo please comment below or contact us.
For any consultant/support work on O365/ development, contact us or visit our website www.sigilotech.com
